2023. 4. 11. 15:52ㆍABAP/ALV
이전 실습 바로가기.
ALV Report 실습 1 - 프로그램 생성
안녕하세요 파피킴입니다. ALV 는 한번 만들어 놓으면 여기저기 조금만 바꿔서 사용하기가 편하죠~ 그래서 기본적인 ALV 를 만드는 실습을 해보려고 합니다. 오늘은 프로그램을 생성해 보도록 하
sap-possible.tistory.com
안녕하세요 파피킴입니다.
오늘은 기존에 생성한 파일에 SELECTION-SCREEN 을 선언하여 실행까지 해보도록 하겠습니다.
스크린샷을 보면서 잘 따라와 주세요~
1. SELECTION-SCREEN 을 선언할 파일을 생성하기 위하여 INCLUDE 파일을 선언 후 더블 클릭 합니다.
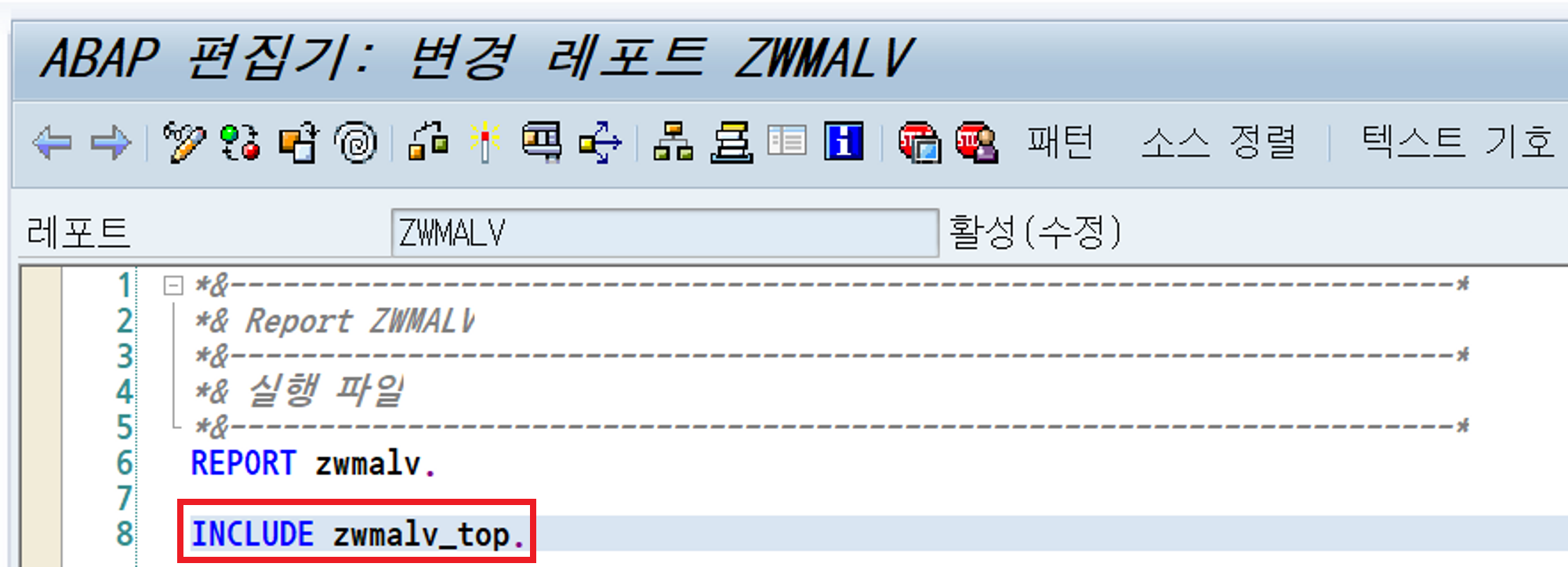
2. 파일을 생성하는 단계 이기 때문에 뜨는 창입니다. 예 버튼을 눌러 줍니다.
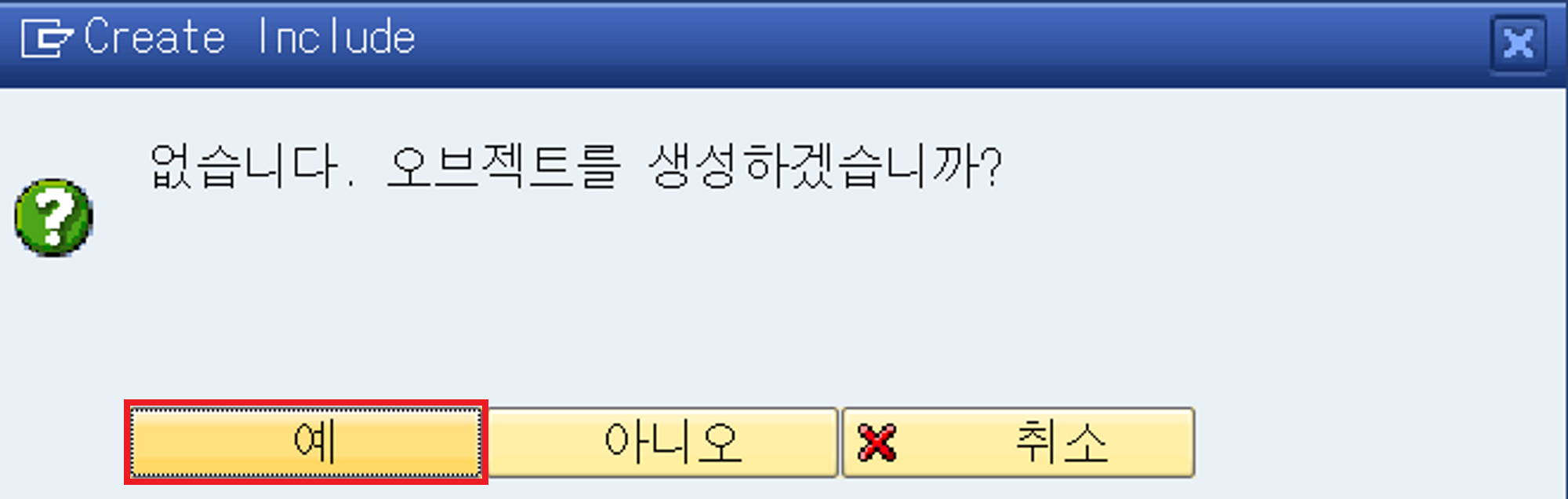
3. INCLUDE 코드를 추가하였기 때문에 발생한 창 입니다. 예 버튼을 눌러 줍니다.
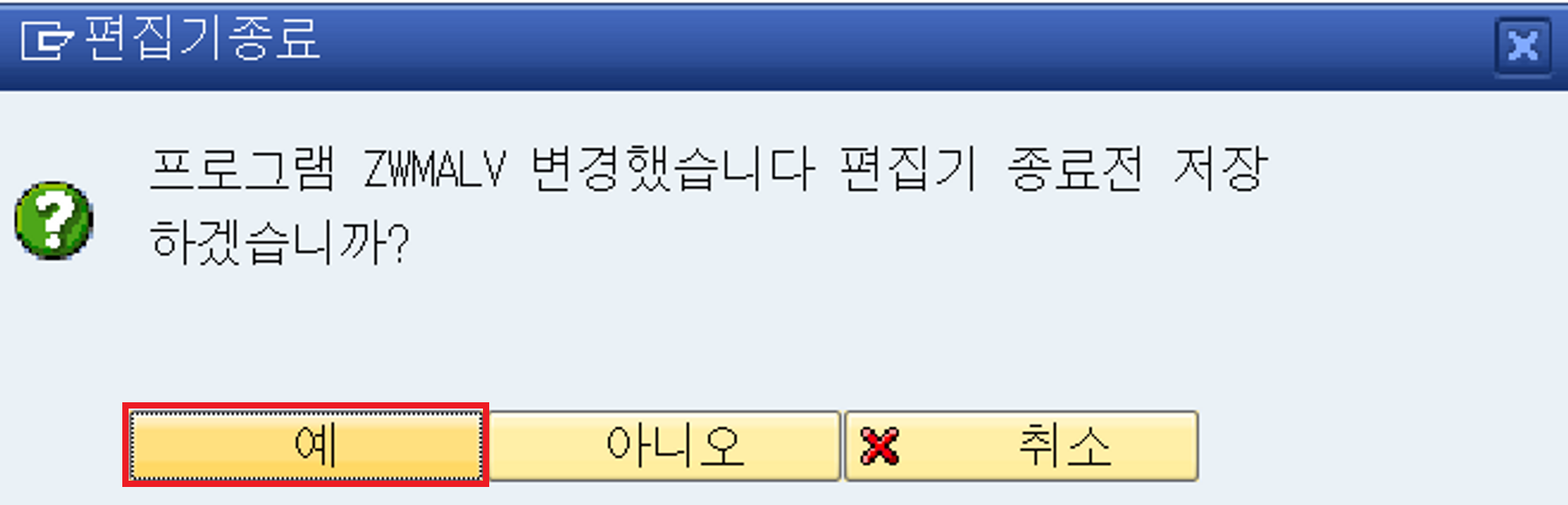
4. 생성될 파일의 정보입니다. 저장 버튼을 눌러 줍니다.
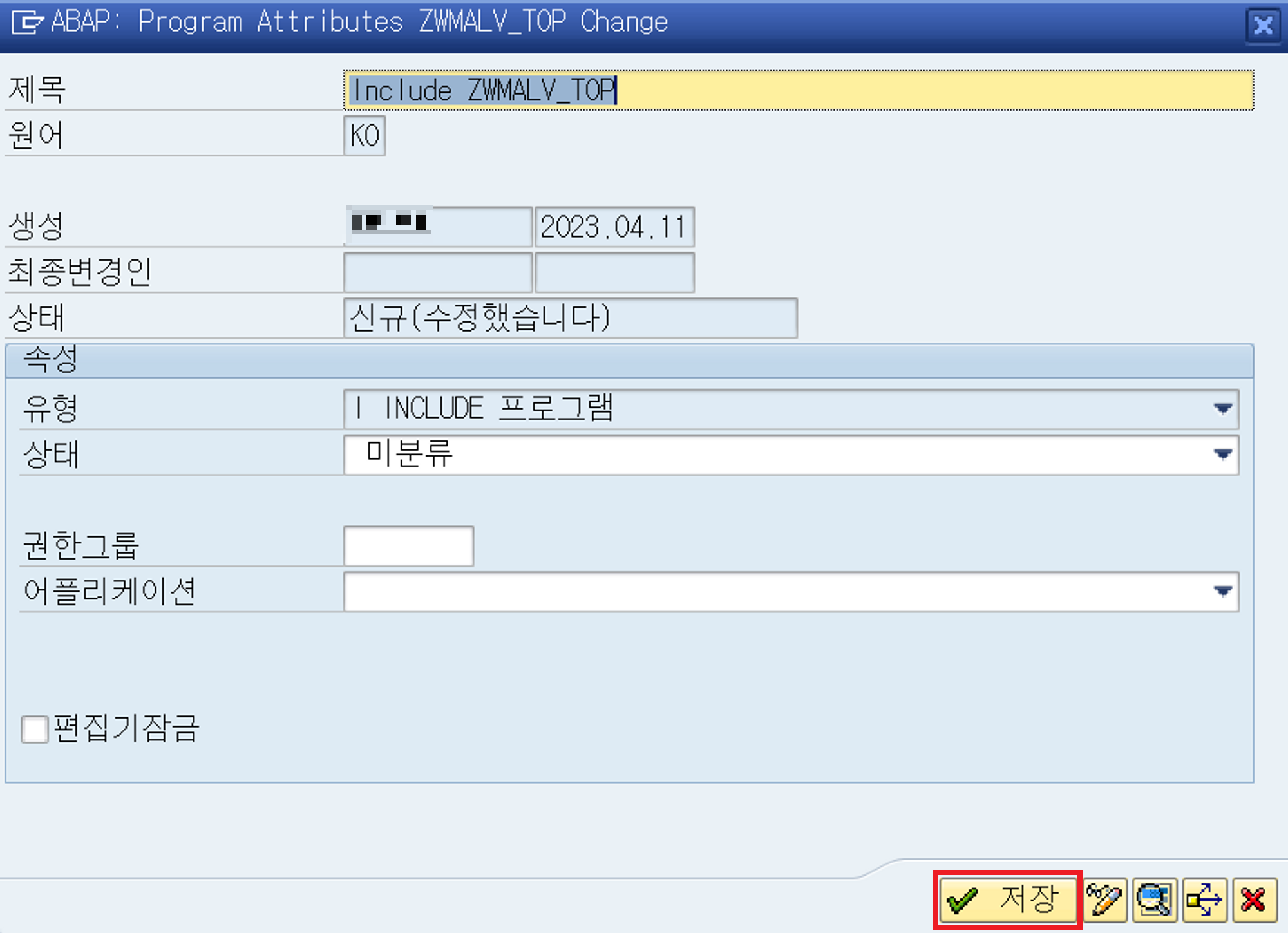
5. 개발 클래스를 입력 후 저장 버튼을 눌러 주세요.
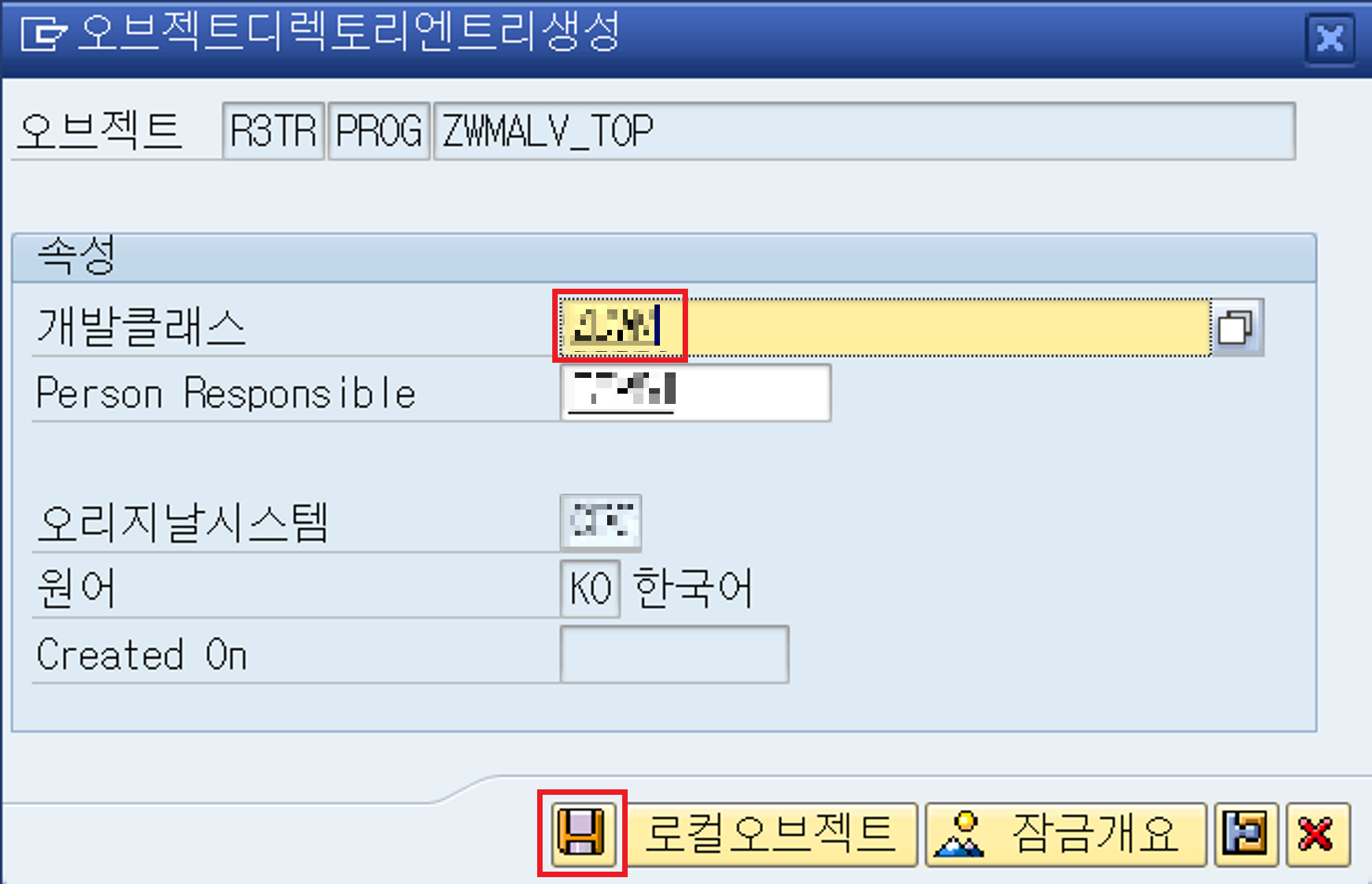
6. 기존에 생성했던 CTS 를 선택하고 확인 버튼을 눌러 줍니다.
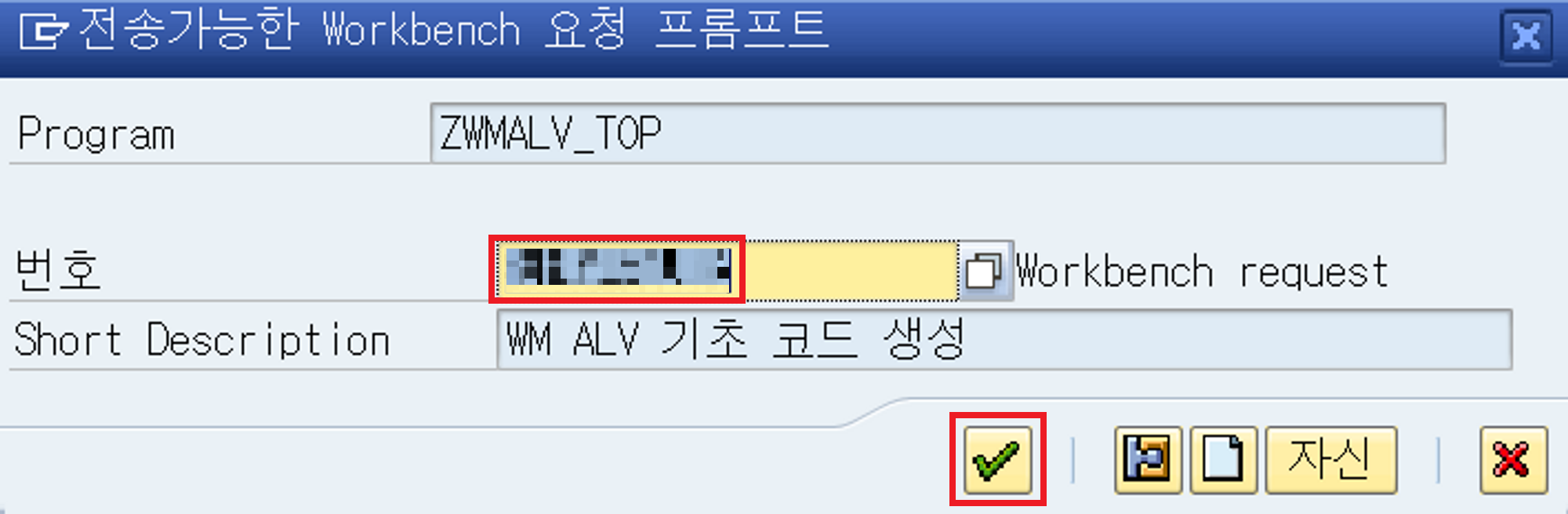
7. 파일이 생성되었습니다.
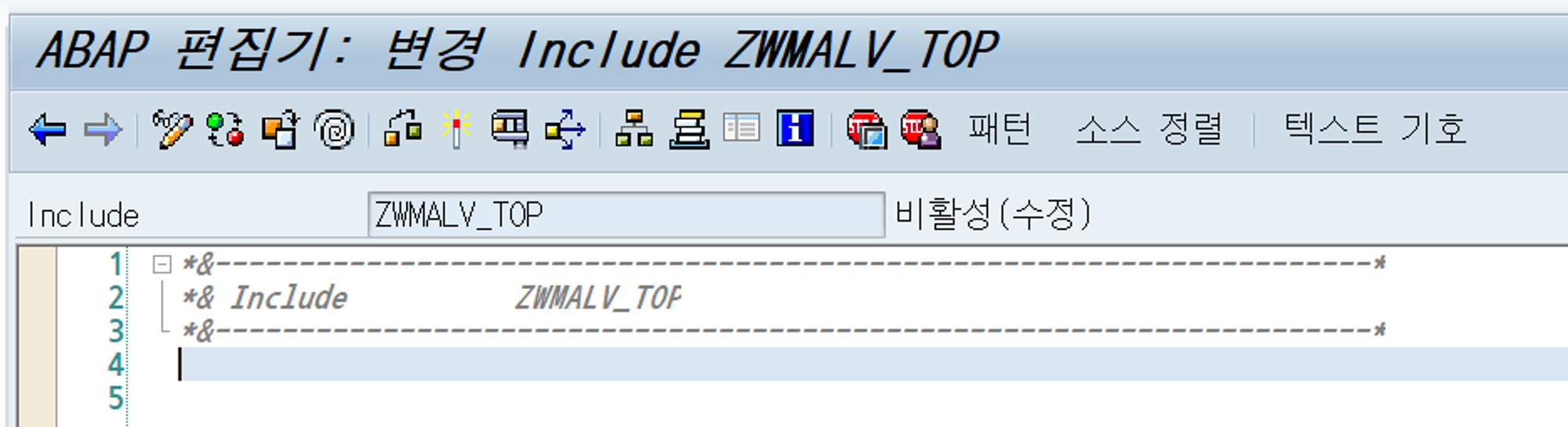
8. 간단하게 주석을 입력해 줍니다.

9. SELECTION-SCREEN 을 선언합니다.
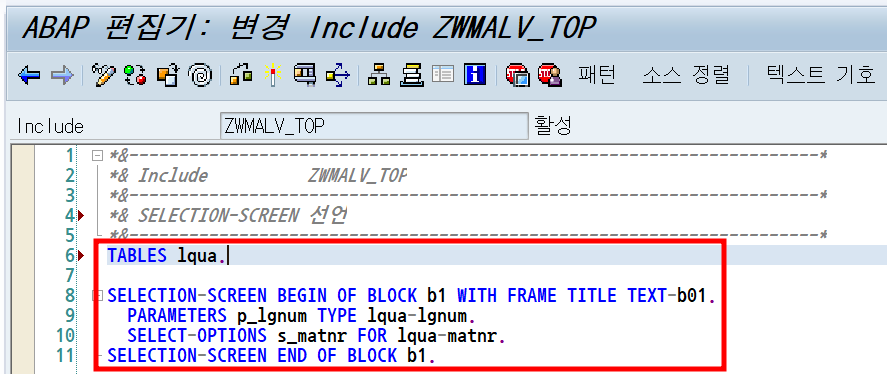
오늘의 핵심이기 때문에 추가적으로 설명드리도록 하겠습니다~!
- TABLES 문은 테이블의 구조를 사용하기 위하여 사용합니다.
- BLOCK 문은 PARAMETERS, SELECT-OPTIONS, COMMENT 등을 묶어서 표현해 주기 위하여 사용합니다.
- PARAMETERS 문은 단순 값 입력 필드를 선언하기 위하여 사용합니다.
- SELECT-OPTIONS 문은 테이블 구조로 여러 값을 넣기 위하여 사용합니다.
10. 프로그램 활성화 버튼을 눌러줍니다.

11. ZWMALV, ZWMALV_TOP 테이블을 선택 후 확인 버튼을 눌러줍니다.
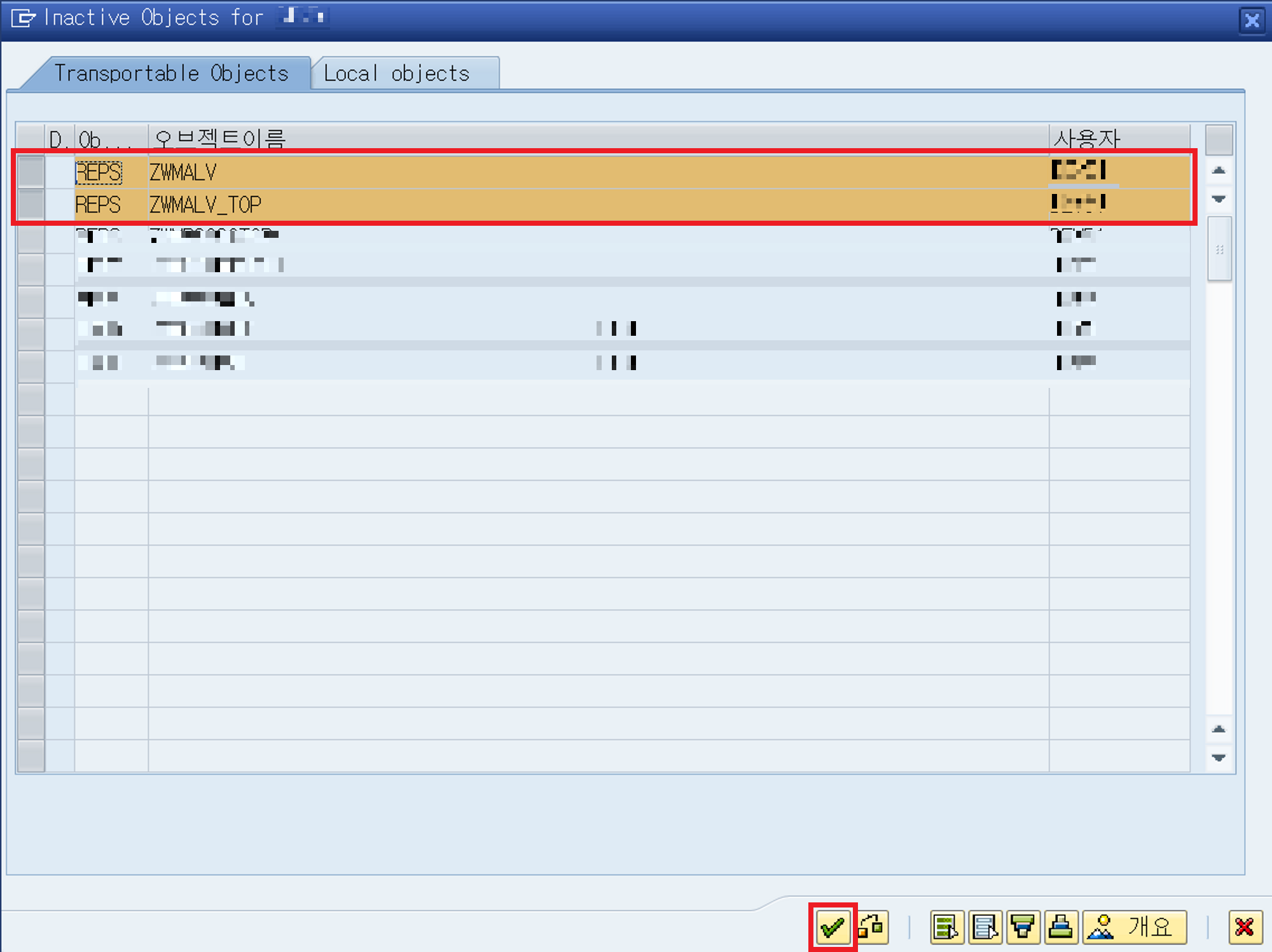
12. F8 버튼을 눌러 프로그램을 실행합니다.

자 이렇게 오늘은 SELECTION-SCREEN 을 생성해 보았습니다.
최대한 똑같이 따라 하실 수 있도록 간단하게 구성을 해보았답니다!
질문 있으시다면 댓글 부탁드립니다~
다음 시간도 기대해 주세요~~~
이상 샙가능의 파피킴이었습니다.
'ABAP > ALV' 카테고리의 다른 글
| ALV Report 실습 6 - 커맨드 설정 (0) | 2023.04.21 |
|---|---|
| ALV Report 실습 5 - 화면 제목 설정 (0) | 2023.04.20 |
| ALV Report 실습 4 - 실행 화면 생성 (CALL SCREEN 100) (2) | 2023.04.18 |
| ALV Report 실습 3 - 텍스트 기호 & 선택 텍스트 설정 (0) | 2023.04.16 |
| ALV Report 실습 1 - 프로그램 생성 (0) | 2023.04.06 |